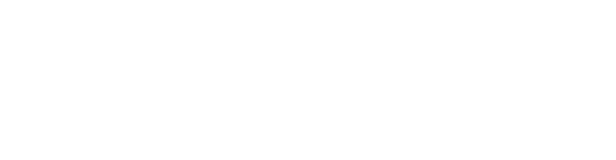
If you need a reminder, codes are used to capture meaning in your data and represent occurrences that cannot be found by simple text based searching. Codes can operate on different levels, depending on the depth of analysis as well as qualitative research methodology. Generally, as you are working, you will come across similar occurrences and want to classify them, which we call "coding" in the context of ATLAS.ti. To reuse our "fancy highlighter" analogy, this is basically using different color highlighters to represent different concepts, but with much more flexibility. All your coded concepts will be linked, and can be modified as needed. The way that you code your qualitative data will be unique to your strengths as a researcher and your specific research project, so there's no "right" way to code.

Allows you to highlight a section of your document without applying a code
Creates a new code immediately that uses the highlighted text as its name. Useful if your highlight is itself representative of a concept. For example, if you highlight text that reads "I like cats," and select Code In Vivo, a new code would be created named "I like cats" and applied to your highlight.
Immediately codes the highlighted text with the most recently used code.
Opens the List Coding dialog box, to select the relevant code(s) for your highlighted text.
Allows you to enter your own search terms and let ATLAS.ti code them automatically. Learn more about the multiple ways to use this tool here.
Allows coding of speaker units to make it easier to see patterns between different speakers. Learn more about this tool here.
Allows totally automated inductive coding of your documents. Learn more about this tool here.
Creates automatically generated summaries of documents for further analysis.
Just like when you highlight to copy and paste a portion of text, with ATLAS.ti you highlight a portion of the text that interests you in order to code it, then you have to open the coding menu. There are multiple points of access to get to the coding menu. The simplest and most conducive to workflow is right clicking the portion of the PD you just highlighted, going to codes, and choosing Apply Codes.
Once you click Apply Codes, a second window will open. You can either enter the text of a new code and click the plus sign to add it, or you can double click on one of your previous codes in the list below the entry box to add that code instead.
Create Code Groups to find specific codes easily and filter query results. To create a new Code Group, click on the Home tab, the Codes button, and then the Codes dropdown option.
Then, drag one of the codes that you want to put in a code group over to the left pane. A window will open and you can name your new code group. Then, you can drag more codes into the code group as you wish.
As you Code things and add other information to your project, you will see values called Density and Grounded change. These values are viewable in each entity type's manager. Grounded is only shown in the Code Manager.
Density shows the number of links between entities. For example, a density of 2 means the Code, Memo, or Quotation is linked to 2 other Codes, Memos, or Quotations. These links are manually applied by the researcher.
Grounded shows how many times a Code has been applied.
