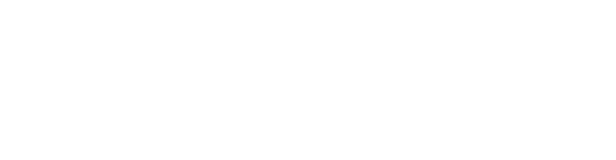
Now that you've coded everything, it's time to start analyzing! ATLAS.ti offers multiple methods to extract information from your corpus of coded items.
A report will be a readout of Quotations associated with your desired code(s). The easiest way to create a report is open and dock the Quotation Manager, from the Home tab, Managers group. From here, select the Quotations you want to include in your report. You can filter Quotations by Code in the left hand panel.
Once you have your desired Quotations selected, click the Report button to the far right to generate a PDF with your selected Quotations, and other information that you specify. You can choose to include Codes, Memos, Types of Content, and more from the Report Options section. You can also group your quotations by Type of Content, Dates, or Groups you have specified.
ATLAS.ti uses ALL and ANYinstead of the Boolean operators AND and OR. The yellow ribbon above your Quotations allows you to toggle between the two. Choosing ANY will show Quotations in either code, but ALL requires the quotation to be in both codes.


Here we can see that 17 respondents who were female had one child, and 3 respondents who were male had one child. Clicking on each number will show you the Quotations that match the query in another window, and you can double click on the Quotation to display it in the Document.
You can also see Code Cooccurrences in tree format using the Cooc Explorer. This is useful if you do not know which codes co-occur together, and you can easily view each co-occurring code in that code's tree.


ATLAS.ti has a built-in function to generate a word cloud or a detailed list of each word with its number of occurrences. To access this feature, simply right click on a document from the left-hand panel and select Word Cloud or Word List. You can also create a Word Cloud or Word List from multiple documents, using the Document Manager. Open the Document Manager from the Home tab, select the desired documents, and repeat the above process. You can export these results to an Excel spreadsheet.
Stop words are common words that are removed from the count (words like "a," "am," etc.). You can choose whether to omit stop words or not when you select Word List. If there is an additional word you want omitted, select the "Remove from text before counting" checkbox and type the word into the box below. To add a stop word to a list from a Word Cloud, right click on the word and select "Add to stop word list."
Note: If you created a new project instead of importing a project bundle, you will need to create your own stop word list and point the program towards it. Try this website for stop words in many languages.