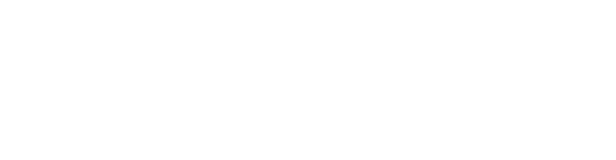
EBSCOhost Databases is a link to a federated search option for several databases that EBSCO owns. Using this option enables you to search mutliple databases with different topics at the same time. To search EBSCOhost Databases:
1. Go to the library homepage at lib.utah.edu and log in in the upper right corner with your uNID and password.

2. Click on the Databases Tab below the search box.

3. Click on the letter E for EBSCOhost Databases

4. Scroll down to EBSCOhost Databases and click on the red title link
2. A window will open titled “Choose Databases.” Here, you can place a checkmark next to all of the databases you want to search. You can select the checkbox that says “Select/deselect all, or you can scroll down and choose the specific ones you want.

3. When you are done choosing, click on the yellow Continue button at the bottom of the page.

4. Then, enter your search terms into the search box. You have Search Options below the search box that you can use to help narrow your search. For instance, you can narrow down to Peer-Reviewed items and set the Publication Date to the last ten years so that you get recent articles. Once you have set these options, then click the green search button near the search box.

5. You will get back a list of results. If you have too few results, try expanding your search terms; if you have too many, use the facets on the left side of the screen to limit your search. You can add click one of the search terms under Major Headings, for example, which will only find articles that have that term as a major heading.

6. You can get more information about each source by clicking on the title of the article. You will see information about the article, including an abstract, which gives a brief overview of the content. Above the abstract, you will see Search Terms for the article. If you find an article you really like, you can check the search terms attached to it and then use those terms in your next search to find similar results. To get the full text of the article, check for a PDF Full text button on the left side of the screen.

7. You have some options on the right side of the screen as well. You can email an article directly to yourself or your teammates by clicking the email button. You can also export the citation information for the article by clicking on the Export button and then choosing Export to EndNote Web.

8. If you want to select multiple items, click on the blue folder next to each search result.
![]()
9.. When you are finished searching, go up to the top right of the screen and click on the Folder option in the blue ribbon. From here, you will have the option to email or export multiple items to EndNote Basic or another citation manager if you want to.
