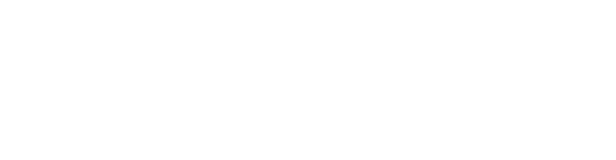
This tutorial will walk you through the steps to create a friendly and effective libguide:
1. While you're logged in, go to LibGuides Home. Click on Create LibGuide under LibGuide Shortcuts.

2. From "Choose Layout or Reuse" drop down box on the new page, select "Copy content/ layout from an existing guide". Click on the second drop down box and select the desired guide.
3. In the third box, edit the name of your guide. Then, at the bottom of the page, click on the Create Guide button. Your new LibGuide will be created.
4. To add a page to your guide, click on the giant "+" symbol at the bottom of the list of pages on the left side. The left column will show the pages, while the right column or columns will show the boxes.
5. To add content to your LibGuide, you need to create a box inside a page. To create a new box, click on +Add Box. In the popped up page, you have option to create a new box or reuse the existing box. If you select the Create New Box, first add a name for the box and click the Save button to exit.
Using the Add/Reorder drop-down menu, you can add text or HTML, databases, website links, vidios, books from our library Usearch, or a file like a Word document from your computer.
A. To add a database, click on Database. Then, in the search box, type the the name of desired database.
B. To add a link, select the Link and fill out the form there.
C. To add a book, click on "Book from the Catalog". To retrieve all information about a book, enter the ISBN number and click on the Get Book Info. If the ISBN number is not available, fill out the form manually. Press the Save button to finish the process.
D. To add an audio or video file, select Media / Widget.
6. To have more box, click on Add Box button.
7. To edit the title of the box, click on small pencil on the right side.
8. You can use the pencil icons on the upper left of the page to add proper words to your LibGuide, making it easily accessible to others.
9. Finally, in the top right corner, click on Unpublished button, then click on "Change Status & Share" button. Select the published button from the drop down menu in "Publication Status" box and save it.
10. Congratulation! Your LIbGuide is accessible for everyone now!
