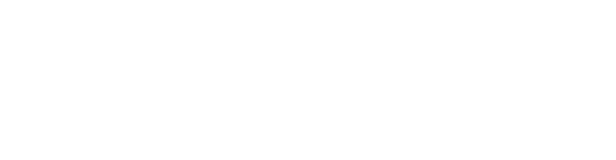
Services are location-based. You cannot allow users to choose between multiple locations in the Bookings platform. This includes in-person and online. You can either offer both options in one booking and follow up with the patron afterward to clarify which type. Or you can offer separate online and in-person versions of the same consultation type.
For locations, if you are meeting students in a location that is not bookable in Microsoft Outlook (ie your office or the phrase "Microsoft Teams"), you will need to write it, and then click on the option that comes up to "Use this location". Unfortunately, you may not be able to easily tell if you have a location for meetings saved until you make some test bookings, but red text is a good sign here.

To add an option for a Microsoft Teams meeting. Toggle on the "Add online meeting" option. I also recommend checking the "Send an anonymous meeting link to customers" option, though unlike in Zoom, it does not seem to default to some reusable personal link in Teams.
Speaking of Zoom, the most straightforward way to use Zoom is to use your Zoom personal meeting room link as the location.
To find your Zoom personal meeting room link:
Open the Zoom application
From the Home area when you log in, click on the Meetings tab on the top with the camera icon.
In the left column click on the string of numbers with "My personal meeting ID (PMI)" written underneath it.

Click "Show meeting invitation" to expand the text and reveal the link for your personal meeting ID.

Copy the link from under "Join Zoom meeting"

Paste in the Location field on the service.

Only you and "staff" in your shared booking page can see what is in the notes.
Buffer time allows you to block off time around meetings so that people cannot schedule meetings right next to meetings already on your calendar.
To use this feature, toggle on the Buffer Time option and choose the amount of time you want to have before and after meetings.
Buffer time will add time to the appointment on your calendar. So, for example, if someone books an appointment from 2:30 to 3:00 and you have 15 minutes of buffer time on each side, it will show up on your calendar for 2:15-3:15 but on their calendar it will be 2:30 to 3:00.
Microsoft Bookings is meant for business owners. I highly recommend setting the price to Free rather than the default which is "Price not set" to avoid confusion from campus community members less familiar with libraries and library services.
Set how many people you will allow to sign up at a time per meeting. So for example, you can limit it to one if you want just one on one meetings or you can have up to 3 students show up to the time at a time etc. From what I can tell, attendees cannot see who else has signed up at the same time.
In this tab under Edit Service, you can control when and how far in advance people can schedule meetings with you.
How will meeting times be presented on your page?
How far in advance do patrons need to schedule an appointment with you? If you want students to be able to instantly schedule a meeting with you when your calendar is free (or just after buffer time if you have another meeting), you can put 0 for lead time. The lead time is greatly dependent on what type of consultation you plan to offer and how much time you need to prepare.
If you want patrons to be able to book any open slot in your Outlook calendar, select "Bookable when staff are free." If you have set office hours for certain appointment types, use the "Custom hours recurring weekly" option and select the hours in that menu.
In this tab you can assign staff to the service type. If you are just creating this for yourself the staff is you and you should click yourself.
When you are done with all of your options be sure to hit the "save changes" button on the bottom! This will take you back to the services page.